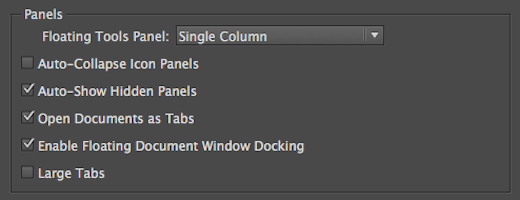When designers are in the thick of creating a page layout, the last thing they want to think about is organizing their workspace by closing out the open panels they’re not using. For this reason, we thought it would be a good idea to remind you about a few simple but effective options you can institute to help declutter your screen.
As most users know, InDesign provides a seemingly endless supply of keyboard shortcuts. There happens to be a very simple one that can be invoked to immediately hide panels and toolbars. Selecting the Tab key while nothing on the layout is selected hides all toolbars and panels in the application window. Reselecting the Tab key will redisplay the previously open set of panels and tools. And of course, don’t forget to select the W key (with no items selected on the page) in order to view the document in Preview Mode.
InDesign also provides preference settings that help cut the clutter. The Auto-Collapse Icon Panels Interface preference ensures that after a user opens a panel and interacts with a feature in it, the panel closes on its own as soon as the user clicks back into the layout. By default, InDesign requires the user to click on the panel to close it, but with this setting enabled, it takes one less click to declutter.
Another little-known preference is the Auto-Show Hidden Panels option– also available in the Interface preferences. When you hide panels by pressing the Tab key, holding the mouse pointer over the side of the document window temporarily reveals the panels if this option is selected. If this option is not selected, you’ll need to press Tab again to display the panels.
To understand how this works, follow these steps:
Modify Panel Interface Preferences
- Select InDesign>Preferences>Interface (or Edit>Preferences>Interface on a PC).
- Select the Auto-Show Hidden Panels check box to enable the feature.
- Ensure that there is a docked group of panels on one edge of the window.
- Select the Tab key to hide all panels and toolbars. *Tip: Use Shift-Tab to hide just the panels and not the toolbar or control bar.
- Hover the cursor over the thin vertical gray bar at the left or right sides of the screen. Note: If the Application Frame is turned on (Window > Application Frame), move your mouse into the far right or left side of the frame. The panels will appear and can be used as needed.
- Move the cursor off the edge to hide the panels.
These preferences can be selected by right-clicking (CTL-click) the tab of an open panel or via the Interface preference settings described above.
You can download our handbook, Using Adobe InDesign CC 2018, to learn even more!
For InDesign tips and information regarding industry updates, visit our blog and sign up for our informative newsletters. Want to learn even more? Check out all our best-selling handbooks, apps, and our new e-book: Building Apps with Adobe Experience Manager Mobile, available on Amazon.
Note: Information contained in this post is current at the time of posting. Visit the Technology for Publishing News & Events blog for the latest info on Adobe software releases and functionality.
Posted by: tfpadmin