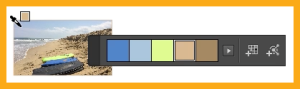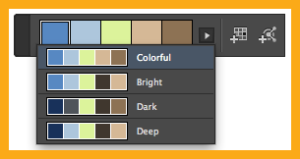Have you tried the new Color Theme tool in the Adobe InDesign CC 2014 October release? Grouped with the Eyedropper and Measure tools in the toolbar, it allows you to extract colors from selected areas, images, or objects in your InDesign document to generate color themes. You can use the tool to pick a single color or a color theme, which is made up of five different colors, and add the colors to the Swatches panel for use in your layout.
If you switch tools to perform another task, like drawing an object or adding text, and then reselect the Color Theme tool, the theme picked up earlier will be retained. Pressing the ESC key will clear the colors from the panel, or pressing the Option key will temporarily enable the tool to collect a new theme.
Color Theme Tool Panel Options
- As noted above, a color theme is made up of five different colors. Click on the flyout menu to see the other theme choices generated for the same color theme, such as Colorful, Bright, Deep, and Muted (shown in image above).
- Select the next icon to add all the colors from the color theme to the Swatches panel. This automatically adds the colors to a new color group. Press Option-click on the icon to add a single selected color to the Swatches panel.
- Clicking on the last icon will add the color theme to your Adobe Color CC app library (see Adobe’s Get Started with Adobe Color tutorial).
For more information about the Color Theme tool, see Using the Color Theme Tool on Adobe’s InDesign help page.
For other great tips, sign up for the TFP newsletter. Want to learn even more and become an expert? Check out our best-selling products at www.tech4pub.com/products.
Posted by: Monica Murphy