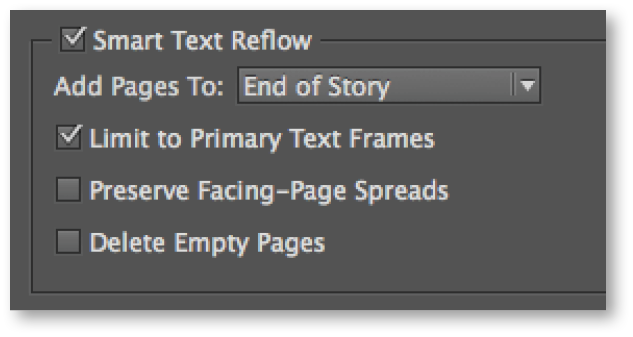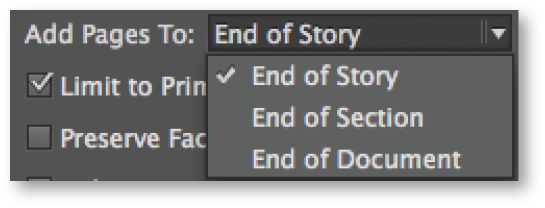Smart Text Reflow is an InDesign type preference that will automatically add pages when you flow text into your layout or remove pages as text is deleted during editing. This feature helps to control instances of overset text and empty pages at the end of your document.
The most important things to remember about Smart Text Reflow are that it is limited to primary text frames by default, and if documents are built as facing pages, the primary text frames must be included and threaded on both left and right master pages. This preference setting will be applied only to the current document. However, by closing all documents and then specifying the Smart Text Reflow settings, it can become the default setting.
Select Smart Text Reflow in Type Preferences
- Choose InDesign>Preferences>Type.
- Select Smart Text Reflow to enable the feature.
- Select any of the following options and then click OK.
Add Pages To
This option lets InDesign know where a new page should be added. Choose End of Story to add a page after the last page that contains story content. This will insert pages in the middle of the document, or you can choose End of Document. If your document contains multiple sections, you can choose End of Section to add the page at the end of the section.
Limit to Primary Text Frames
If this option is turned off, pages can be added or removed while editing text frames that are not primary text frames and are threaded to at least one other text frame on a different page. Note: The pages added will be full pages, with single-column text frames, regardless of the attributes of the text frame from which the new frame is threaded.
Preserve Facing-Page Spreads
Selecting this option will add two-page spreads when text reflows in the middle of the document, and a single page, if it’s not selected, and the pages following will be “shuffled.” This option should be turned on if your layout design is different on the left- and right-hand pages. This option is unavailable if you are not using facing pages.
Delete Empty Pages
Selecting this option will delete any pages that contain empty text frames and no other objects when text is edited or conditions hide text.
For more information about this feature, see Adobe’s Threading Text page.
For other great tips, sign up for the TFP newsletter. Want to learn even more and become an expert? Check out our best-selling products at www.tech4pub.com/products.
Posted by: Monica Murphy