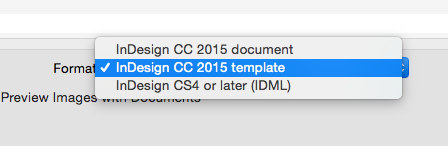InDesign templates are the cornerstone of most publishing environments today. Having some basic settings in place in your templates sets the stage for effective, efficient file management, integrated workflows, and content export. When building InDesign templates, Technology for Publishing recommends reviewing the following settings:
Preferences Set preferences for template documents as they are created. Setting preferences with all documents closed applies certain preferences to all InDesign documents opened thereafter. These are referred to as application preferences.
When building templates, pay particular attention to the following:
- Interface>Panels
- Type>Smart Text Reflow
- Composition>Highlight & Text Wrap
- Grids>Baseline Grid, Grids in Back
- Guides & Pasteboard>Smart Guide Options
- Display Performance
- File Handling>Links
Documents Build as few template documents as necessary in order to effectively manage updates to styles and tags. The idea is to have fewer documents to update when changes occur, especially when first embarking on template creation. Start with a new, fresh document and set required document-based parameters:
- Intent
- Page Size and Margins
- Columns, Gutter
- Bleed, Slug
- Primary Text Frame
- Baseline Grid
Grids & Guides Template defaults can be set to lock or unlock guides and column guides, enable snap-to guides, activate smart guides, set grid and guide colors, and show or hide baseline grids.
Layers Create three separate layers for text, images, and ads. Create additional layers as needed for guides or other items.
Master Pages Set the default master page to be a base page for other master pages. Populate the base page with standard elements such as folio, headers, credit boxes, body text boxes, and the most commonly used column variation. Create additional master pages for each document page type that will be required, basing them on the default master. Use an intuitive naming convention for master pages.
Once the default master is created, it may be best to build a document page based on the default and create all the items needed to complete it before saving it as a master using the Pages panel menu.
Layout Use the Layout menu to modify margins or columns for a master page spread, individual master page, or any selection of document pages. Remember that columns can be irregular if needed—unlock the column guides and reposition them as necessary, remembering to relock them when done. Ideally, each master page should have base column guides that match the page structure to be used, to assist with column alignment and the snap-to feature.
Objects Set object defaults such as standard text frame and graphics frame options. Create object styles for commonly used objects. Set text frame options for any predefined boxes on master pages to set indents, baseline positioning, text wraps, etc.
Paragraph Styles and Character Styles Create all styles with agreed-upon, standard naming conventions. Determine whether style groups will be helpful for sorting and organizing styles.
Swatches Create standard color swatches that are required in your documents. Save extra colors to CC libraries so they can be added as needed, to avoid inflating the template document size.
CC Libraries Consider using a shared CC Library to manage ongoing updates and changes to template elements that may be used in your layouts.
Create XML Tags Some publishers use XML tags in their InDesign and InCopy documents as a way to mark content that will later be exported for other uses, such as websites. If tags play a part in your workflow, they should be created in the template document. Once created, select the Map Styles to Tags option under the Tags panel menu to associate tags with all styles in the document. Tags can be imported from an external .xml document as well. To open the Tags panel, select Utilities>Windows>Tags. In the panel menu, select Export Tags. To then import those tags into another InDesign document, select Load Tags from the Tags panel menu. Note that style mapping doesn’t get loaded along with the tags. They must be mapped manually from the Tags panel menu.
Set Tool Defaults Before saving the template, select the default styles for tools. Select the Type tool, and within the Object Styles panel, select the preferred, default text frame style. Set Selection, Direct Selection, Pen, Pencil, Line, Rectangle Frame and Rectangle tools to [None] in the Object Styles panel before saving the document.
For weekly tips and updates on DPS, DPS 2015, and InDesign, check out our blog and sign up for our newsletters. Want to learn even more and become an InDesign or DPS expert? Check out all our best-selling handbooks and apps.
Note: Information contained in this post is current at the time of posting. Visit the Technology for Publishing News & Events blog for the latest info on Adobe software releases and functionality.
Posted by: Monica Murphy