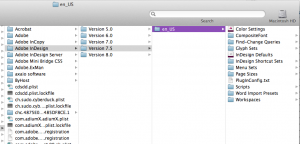As many Adobe InDesign (and InCopy) users know, there are a lot of customization options in the application, such as the ability to create and save workspaces that preserve the arrangement of panels onscreen, the ability to save custom style mappings when importing text from Word to InDesign documents, and the ability to tailor your Find/Change queries.
A handy benefit of these customized settings is that they can be easily copied and pasted from one version of InDesign to another, or copied to another user’s workstation, so that they don’t have to be re-created when upgrading your software or when trying to implement a common set of preferences across a workgroup.
While the folder path to each customization will differ depending on the operating system a user is running, the copying process is quite simple. Note that the version number referred to below relates to the version of InDesign you are running: Version 7.0 is CS5, Version 7.5 is CS5.5, and Version 8.0 is CS6. Also, please use the utmost caution when modifying any files in the Library folder!
The path is as follows:
Macintosh Mac HD>Users>[User Name]>Library/Preferences>Adobe InDesign>Version [#]>en_US
Windows XP C:Documents and Settings[User Name]Application DataAdobeInDesignVersion [#]en_US
Windows Vista C:Users[User Name]AppDataRoamingAdobeInDesignVersion [#]en_US
Windows 7 C:Users[User Name]AppDataRoamingAdobeInDesignVersion [#]en_US
Within the en_US folders are more folders for each preset. What is visible here depends on the customizations that have been made. The screenshot below shows various preset folders, including Find-Change Queries, InDesign Shortcut Sets, Word Import Presets, and Workspaces, among others.
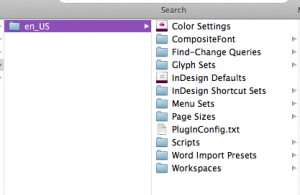
To copy one preset folder to another version of InDesign, follow these steps:
- Using the paths listed above, navigate to the folder that contains the presets to be copied to a new version of InDesign, and copy it by selecting CMD-C (CTL-C on a PC). Alternatively, if you wish to copy only some of the items within a folder, navigate into the folder and select only the desired items, being sure to remember which folder it is contained in.
- Locate the en_US folder in the newer version of InDesign, and paste the folder (CMD-V on a Mac; CTL-V on a PC) or items into the appropriate location.
Users running Lion or Mountain Lion should be aware that there is a trick to showing the Library folder, which is hidden in those operating systems. To gain access to the folder, switch to the Finder and hold down the OPT key and select Go. This will make the Library folder visible. Click on the Library folder while the OPT key is selected, and you will be able to see the contents.
Remember that whenever your InDesign software is being upgraded, it’s a good idea to save the desired preset folders from the old version before your IT staff removes that software from your workstation, so that you can move those presets to the new version.
For other great tips on using InDesign, sign up for the TFP newsletter. Want to learn even more and become an expert? Check out our handbooks at www.tech4pub.com/products.
Posted by: tfpadmin