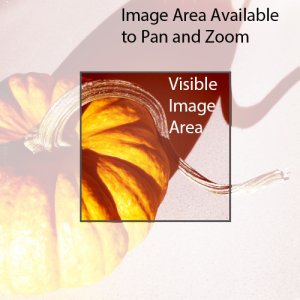Do you have a cool, detailed image that you’d like to include in your Adobe Digital Publishing Suite app, but displaying the entire image would take up too much real estate on the page? If so, you need to give the Pan & Zoom overlay a try. Using this fun, interactive feature, you can display a small area of a larger image, and users can pan and zoom the image within that area so none of the image content is sacrificed.
Create a Pan & Zoom Overlay*
- Create a rectangular or square graphics frame and place an image within the frame. (Only rectangular/square frames are supported.)
- Using the Selection tool, drag the selection handle to crop the frame without resizing the image.
- Select the image frame and open the Folio Overlays panel by selecting Window>Folio Overlays.
- Select the Pan & Zoom overlay.
- In the Pan & Zoom panel, choose one of the following options:
- Pan & Zoom will give the reader the ability to move the image in any direction within the frame, as well the ability to zoom in and out using the pinch gesture.
- Pan Only is useful for creating a frame in which the reader can scroll the content vertically or horizontally.
*Note: These are quick steps to help you get a feel for a Pan & Zoom overlay. Refer to TFP’s DPSCreate™ Handbook or DPS Create™ App for more details.
For other great tips, sign up for the TFP newsletter. Want to learn even more and become an expert? Check out all our best-selling products at www.tech4pub.com/products, including our DPSPublish™ app at www.tech4pub.com/product/dpspublish-app/.
Note: Information contained in this post is current as of DPS v27. Visit the Technology for Publishing blog at www.tech4pub.com/tag/dps-version-update/ for the latest info on Adobe software releases and functionality.
Posted by: Monica Murphy