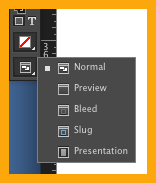Many designers using InDesign find that too many distractions in the application window prevent them from getting a clear view of their layouts. Many choose to either save their layouts as PDF files and open them in Acrobat, or print paper proofs each time they make a change. Options that can save time and trees are InDesign’s Preview Mode, which suppresses all non-printing page elements like grids and guides when displaying a layout, and Presentation Mode.
To use these options, make certain that nothing is selected in the layout and press W to toggle Preview Mode on and off, or press Shift-W to toggle Presentation Mode on and off. You can also change the visibility of the items in the layout and application window with the Screen Mode button at the bottom of the toolbox, or choose View>Screen Mode.
Presentation Mode
Presentation Mode displays an InDesign layout as a presentation, which is similar to viewing it as a PDF. With Presentation Mode selected, the application menu, panels, guides, and frame edges are hidden and a dark background is added. This display mode is a great way to view a multi-page layout for proofing or when sharing your screen to deliver a presentation.
The following keystrokes are also available for navigating through a layout while in Presentation Mode:
| Action | What it does |
| Mouse click, Right arrow, or Page Down | Next Spread |
| Shift-click, Right-click, Left Arrow, or Page Up |
Previous Spread |
| Esc | Exit Presentation Mode |
| Home | First Spread |
| End | Last Spread |
| B | Change background color to black |
| W | Change background color to white |
| G | Change background color to gray |
Note: You cannot edit a layout in Presentation Mode.
For more information about viewing layouts in other screen modes, see Workspace Basics on Adobe’s InDesign Help page.
For other great tips, sign up for the TFP newsletter. Want to learn even more and become an expert? Check out our best-selling products at www.tech4pub.com/products.
Posted by: Monica Murphy