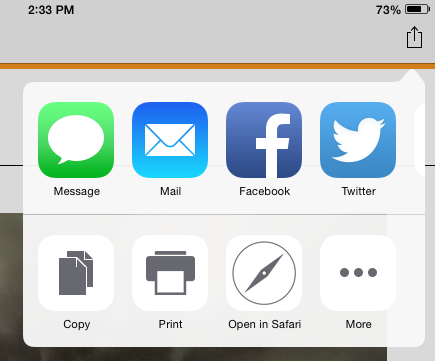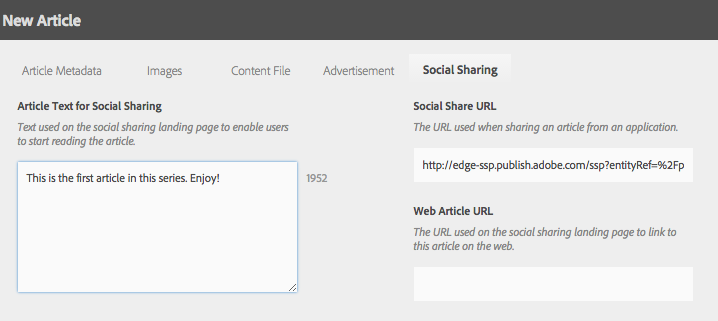Enabling social sharing in an Adobe Digital Publishing Solution app allows readers to share selected articles through email, Twitter, Facebook, or other supported social media channels. Sharing articles extends the readership of an app to potential customers and encourages them to purchase the app.
The article properties settings for the shared article provide a Social Share URL to access the content and determine what appears in the interface when the shared link is clicked. The user will see either a social share landing page or the article on a website. The social share landing page will appear in either a mobile or desktop browser and include items extracted from project and article properties, a link to the article in the app, and download buttons to access the app in the marketplace store.
It’s important to know that Social Sharing options are tucked into a number of different places within DPS. So you will need to check Social Sharing settings in the following places:
- Project Settings Basic Tab (enabled for the project)
- Project Settings Store Tab (defines the URL)
- Article Properties Metadata
- Article Properties Image
- Article Properties Social Sharing
Project Settings: Social Sharing
- Sign in to the DPS Portal using an Adobe ID with an Account Admin or Manage Projects and Users role. Select Project Settings in the navigation rail. Either click the Create New Project icon or select the correct project from the drop-down menu if the account has more than one.
- Select the Basic settings tab and select the Enable social sharing option and a brand image to be used on the social share landing page.
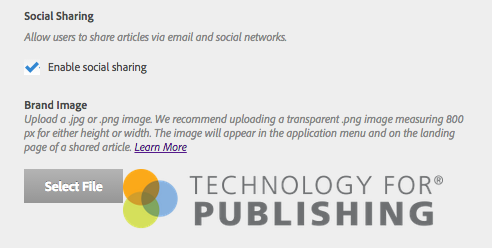
- Select the Store settings tab. Enter the store app URLs, which will appear as buttons on the social share landing page that will take users to the app URL in the store.
- Select the Content tab and select the Article Preview option. Set the specifications for the threshold for the number of metered articles that can be accessed during a certain time period before a user is prompted to purchase and the time when that threshhold will reset.
Article Properties: Social Sharing
- Create or edit an article. In the Article Properties pane, select the Article Metadata tab and select Free or Metered from the Article Access menu.
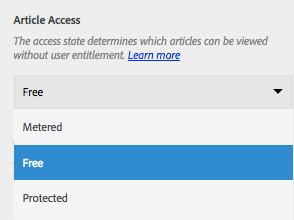
- Select the Images tab and upload a Social Media image. This image will appear in the share message, such as the email message or Twitter post, and in the landing page. Note: The article image will be used if this is left blank.
- Select the Social Sharing tab and enter the following:
Article Text for Social Sharing allows text to be defined that will be used when sharing an article on social media, and also for the article preview on the landing page presented for the article in a browser.
Social Share URL is an auto-generated URL that goes to a dynamically generated Social Sharing Landing Page (SSLP). Alternately, a static URL can be manually entered in cases where an SSLP is not desired, such as when redirecting to a website.
Web Share URL allows for the use of a SSLP as well as a specified URL to redirect to a website.
Social Share Landing Page
The items displayed on the social share landing page are those previously specified in the metadata and images for the project, the article, and the collection in which the article appears. These include:
Brand Image Uploaded in the Basic tab of project settings.
App Store icons Store app URLs are specified in the Store tab of project settings.
Title and Author Added in the article metadata.
Images In the Images tab of the article properties, an Article Image and an optional Social Share Image are uploaded. Note: The Article Image is used if the Social Share Image is left blank.
Article Text An article description added in the Social Sharing tab or the Article Abstract specified in article metadata.
Web Article URL Appears if a URL in the Social Sharing tab of article properties is specified.
List of Additional Articles An auto-generated list of other articles in the collection from which the shared article came is placed at the bottom of the landing page.
Check out Adobe’s Enable Social Sharing in DPS 2015 page for more information.
For more information on Adobe Digital Publishing Solution, see our announcement about the product or Adobe’s DPS Overview page. For weekly tips and updates on DPS, DPS 2015, and InDesign, check out our blog and sign up for our newsletters. Want to learn even more and become an InDesign or DPS expert? Check out all our best-selling handbooks and apps.
Note: Information contained in this post is current at the time of posting. Visit the Technology for Publishing News & Events blog for the latest info on Adobe software releases and functionality.
Posted by: Monica Murphy