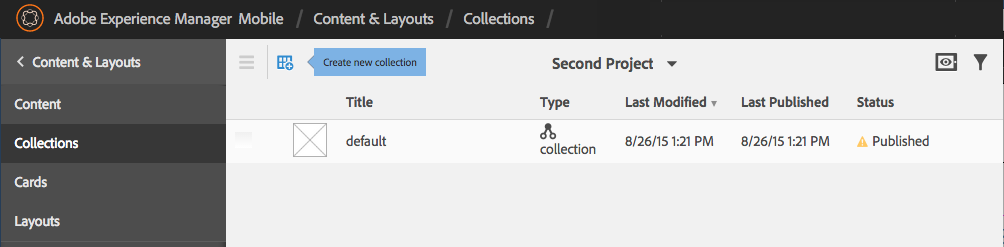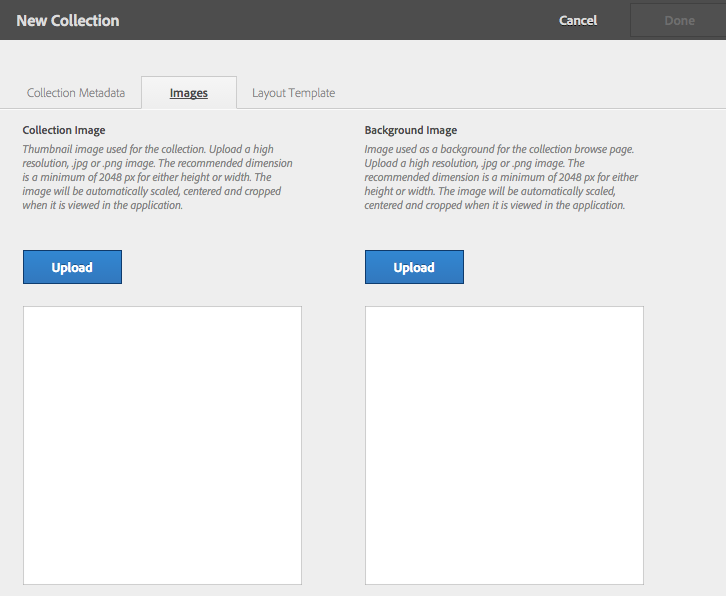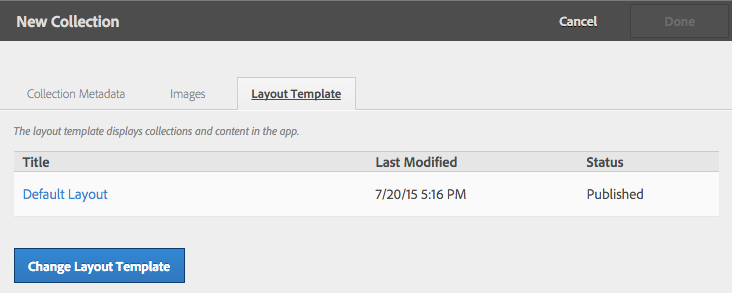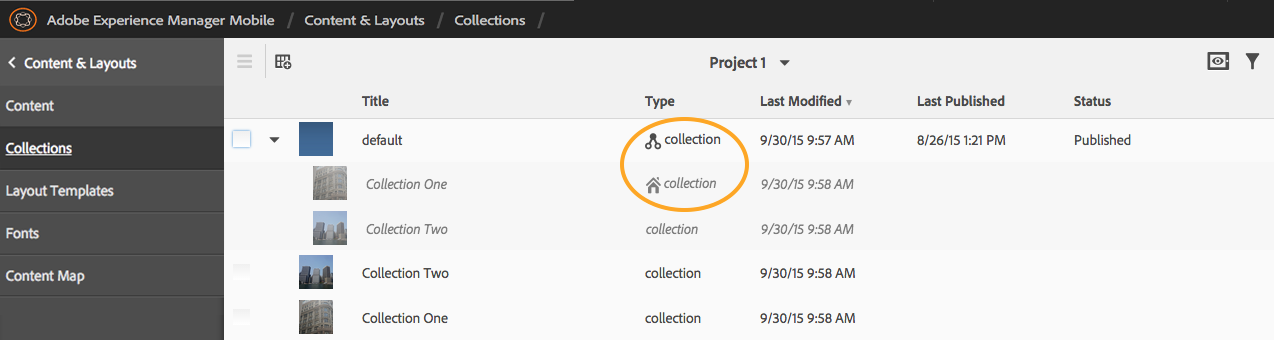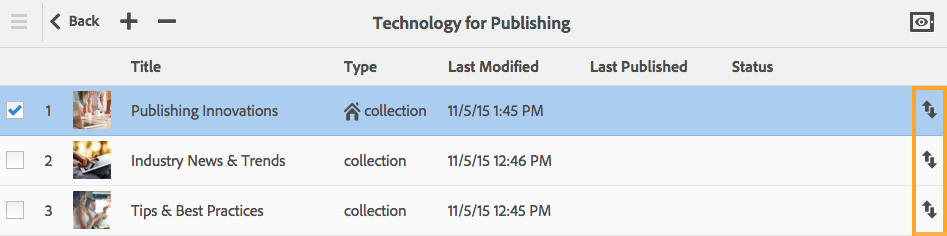A collection in an Adobe Experience Manager Mobile app is a grouping of content that can include articles, banners, and other collections. Collections may contain all the articles from an issue of a magazine, a group of articles that share a similar topic or theme, or a single article. Building a hierarchy of content with collections provides endless possibilities for how content can be organized and presented to a reader in a continuous, interactive manner.
Note: Collections and their content can be organized in the item lists in the Collections section of the portal or by using Content Mapping, a visual tool for organizing content.
Create a Collection
- Sign in to the AEM Mobile Portal (http://aemmobile.adobe.com) with an Adobe ID with Content Creation permissions.
- Select Content & Layouts in the navigation rail on the left.
- Select Collections. Make sure to select the project in which the collection will be created from the drop-down menu if the account has more than one.
- Click the Create New Collection icon.
- In the New Collection pane, define the Collection Properties. Details on the information required for each tab are listed in the next sections.
• Enter the Collection Metadata.
• Upload the Collection Images.
• Assign Layout Templates to the Collection. - When finished, click Done to complete the Collection creation.
Collection Metadata
Collection Name Name that is unique to the project.
Collection Title The display name of the collection as it is shown in the application.
Collection Short Title An abbreviated version of the title to be used on devices that have a smaller screen and therefore can’t display the regular collection title.
Abstract A short description of the collection.
Short Abstract An abbreviated description for smaller screens.
Product ID Create a new Product ID or select one previously created in the Products & Subscriptions section of the Portal. Every collection must be associated with a Product ID.
Department For categorizing collections into sections and Card Mapping Rules.
Category For categorizing content, but is more specific than department and may be a sub-section of departments.
Keywords Individual words, separated by commas, to describe content. Keywords help to map collections to cards for display purposes.
Internal Keywords Descriptive words for internal management of content.
Reading Position Sets the behavior for what the app remembers when a user reads content. Select Remember to retain the reading position for the collection. Select Reset to return the collection to the starting location when it is reopened.
Enable Horizontal Swipe to Navigate Content Allows users to swipe left and right to navigate to the next article. If this option is not selected, navigation buttons move to the next article.
Allow User to Save Collection to Their Device Enables users to tap an icon in a browse page to initiate the download of articles in a collection.
Collection Open Default Choose Browse Page to open the collection to a landing page that contains cards to represent its content. Choose Content View to open the collection to the first article in the collection.
Collection Importance Sets level of importance to use—low, normal, or high—when mapping cards to collections. For example, map high-importance collections to larger cards.
Images
Select the Images tab to upload a collection image, which is required, and a background image, which is optional. Use high-resolution .jpg or .png images with a minimum dimension of 2048 px for either the height or width. Images are automatically scaled, centered, and cropped when viewed in the application.
Layout Template
Select the Layout Template tab. This is where a layout template is assigned to a collection. The layout template determines the appearance of the collection browse page.
Adding Content to a Collection
Once a collection is created, content can be organized for publishing. Articles, banners, and other collections can be added to a collection.
- Sign in to the AEM Mobile Portal (http://aemmobile.adobe.com) with an Adobe ID with content creation permissions.
- Select Content & Layouts in the navigation rail on the left.
- Select the collection to which content will be added.
- Click the Add Content to Collection icon (plus sign).
- Select the collection and articles to be added, and then click Add in the upper right corner. The items are added to the collection in the order in which they are selected and will appear in the browse page of the collection.
Default Collections and App Menus
The default, or top-level nav collection, is the collection that controls what is shown when an app is launched. Default collections have specific behaviors within an app:
- Collections or content contained within a default collection appear in the app menu. The app menu appears in the upper left corner of the app when the icon in that left corner is selected.
- The first item within the default collection is what displays when the app is opened, essentially acting as the homepage (also called the Home Collection).
- Content items within a default collection can be swiped left to right.
Home Collections
The home collection is the first collection listed within the default collection. To designated a particular collection as the home collection and set the navigation settings, do the following:
- Check the order of the collections within the default collection by double-clicking on it to open it.
- Select the intended home collection and use the reorder arrow in the right side of the list to drag it to the top.
- Open the collection properties of the home collection for navigation settings and choose Enable Horizontal Swipe to Navigate Content to allow users to swipe left and right to navigate to the next article, or deselect it to require users to tap a card to navigate to different content.
Get our infographic How Adobe Experience Manager Mobile Works for a visual reference guide to creating AEM Mobile apps, organizing content, and much more!
For weekly tips and updates on Adobe Experience Manager Mobile and InDesign, check out our blog and sign up for our newsletters. Want to learn even more and become an InDesign or AEM Mobile expert? Check out all our best-selling handbooks and apps.
Note: Information contained in this post is current at the time of posting. Visit the Technology for Publishing News & Events blog for the latest info on Adobe software releases and functionality.
Posted by: Monica Murphy