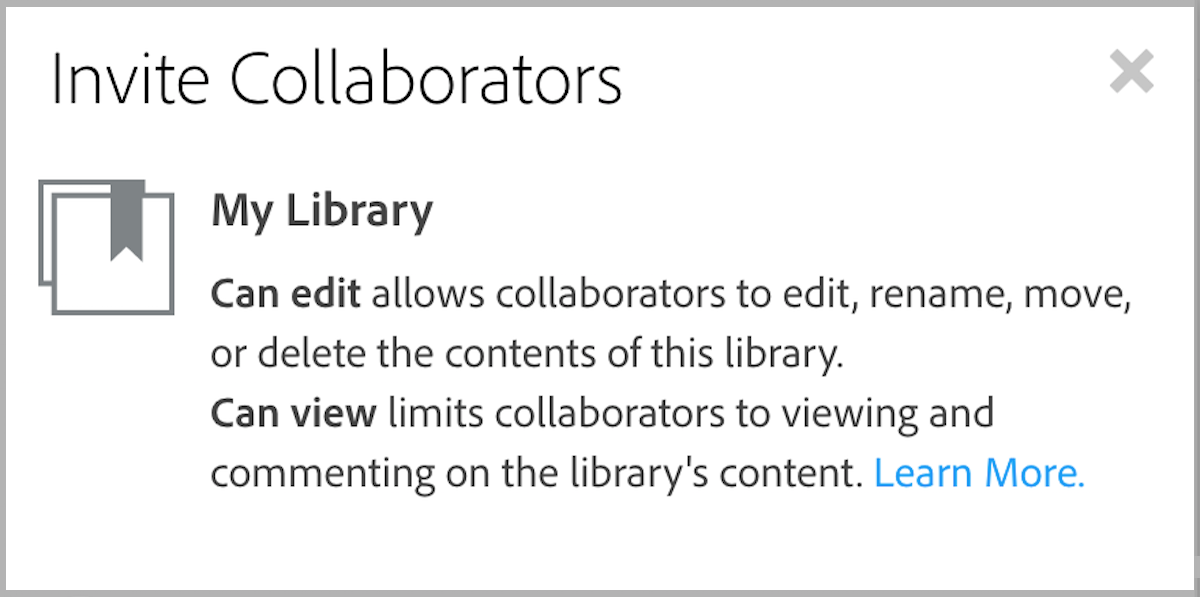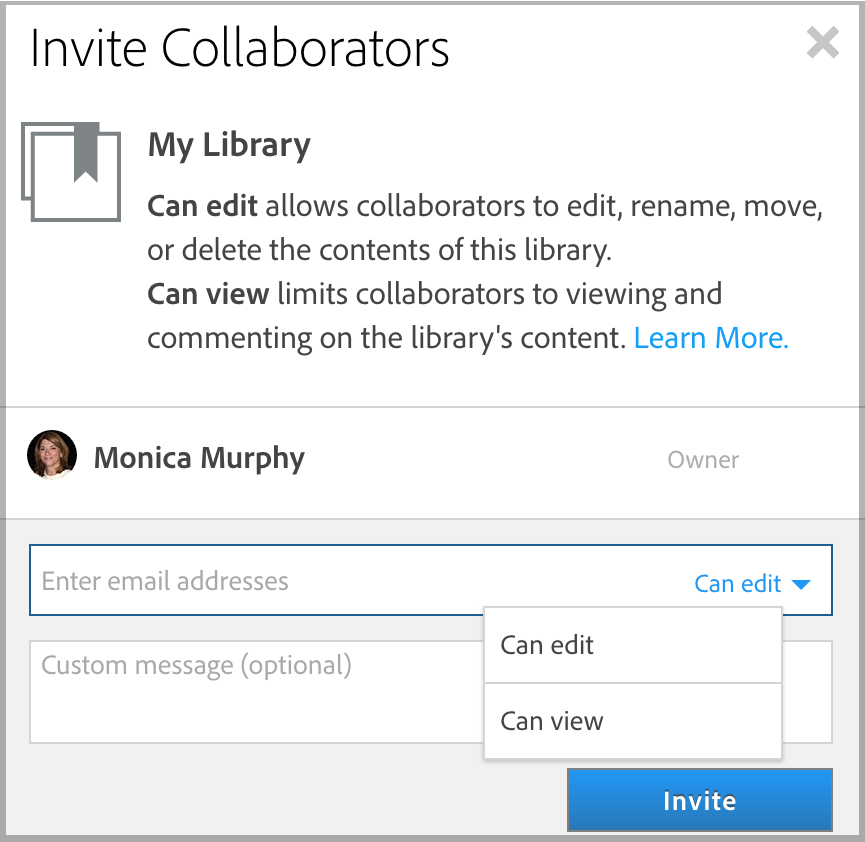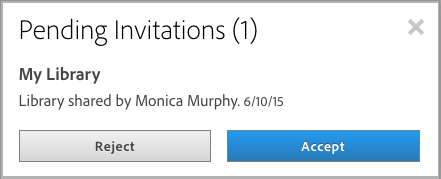The introduction of the Creative Cloud gave us a way to easily create design assets in multiple applications and on different devices—and then store them in CC Libraries. Having easy access to these library assets and being able to organize and use them whenever and wherever we need to is just part of their functionality. Collaborating with others, a driving force behind the Creative Cloud, is just as easy. CC Libraries can be shared among multiple users. Users who have created a library and those invited to collaborate can view, edit, use, rename, move, or delete the assets from a shared library and invite other Creative Cloud users to share the library as well. Others can be invited and given Read-only access.
The two ways to share a CC Library:
Collaborate Choose this option from the CC Libraries panel menu. The Creative Cloud Asset webpage will open and display a dialog in which users can email an invitation to other users with whom they want to share their library.
Read-Only Library Choose the Can View option when entering the email addresses of an invited user to prevent them from editing the library contents. Collaborators will continue to receive any updated content, but it too will be read-only.
The email invitation has a link option to Accept the Invitation. When the link is clicked, the Creative Cloud Assets webpage opens and displays all pending invitations. This can be also accessed from the Creative Cloud Desktop app under the Updates and Requests section.
Additional Sharing options:
Share Link Choose this option from the CC Libraries panel menu and the Creative Cloud Asset webpage will open and display a dialog in which the user can email a link to a CC Library. Users who access the CC Library via the link can view only the library unless the Allow Downloads option is chosen.
Cancel a Share Select the name of the library that will no longer be shared in the CC Libraries panel. From the panel menu, choose Collaborate. In the Creative Cloud Asset webpage, delete the names of all the users the CC Library is shared with.
Leave a Shared Library Select the name of the library to stop collaborating on in the CC Libraries panel. From the panel menu, choose Leave Library.
Delete a Shared Library Select the name of the library to be deleted in the CC Libraries panel. From the panel menu, choose Delete Library. Click Delete to confirm the action. Note: Users can delete only a library they own.
Check out our updated handbook, Using Adobe InDesign CC 2017, for all the latest features!
For weekly tips and updates on Adobe Experience Manager Mobile and InDesign, check out our blog and sign up for our newsletters. Want to learn even more and become an InDesign or AEM Mobile expert? Check out all our best-selling handbooks and apps.
Note: Information contained in this post is current at the time of posting. Visit the Technology for Publishing News & Events blog for the latest info on Adobe software releases and functionality.
Posted by: Monica Murphy