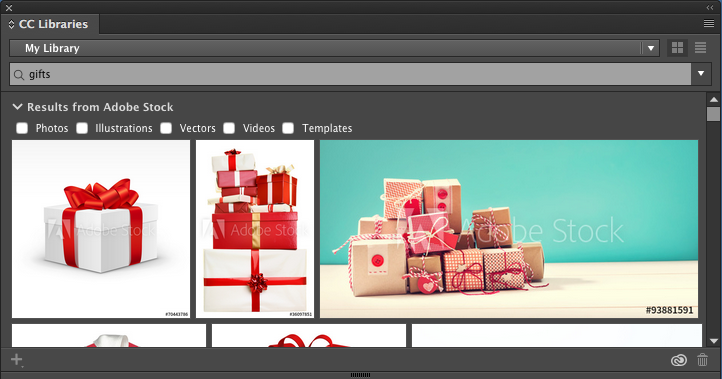Easy? Try hard to miss! InDesign CC 2017 offers four different ways to access and search Adobe Stock.
Adobe Stock is a service that gives you access to 6o million (and counting) high-quality, curated, royalty-free photos, videos, illustrations, vector graphics, 3D assets, and templates for all your InDesign CC, Illustrator CC, and Photoshop CC projects. Assets can be added to CC Libraries and accessed from your desktop and mobile devices.
You can search through graphics on the Adobe Stock webpage and then add chosen assets to your desktop or CC Library. You can also right-click on a stock image in your search results to do a visual search for similar images with Adobe Stock Visual Search—powered by machine learning via Adobe Sensei.
Here are the options to access the Adobe Stock search feature from within InDesign CC:
- Search Adobe Stock directly from your CC Libraries, as seen in the image above. Enter a search term in the search field and select Adobe Stock from the dropdown menu. Results are displayed in the library window. They can be filtered and either downloaded as a preview or licensed and saved. Drag and drop search results from your CC Library panel right into your projects.
- Quickly find Adobe Stock assets by typing a search term directly into the InDesign search field, located on the right side of the application bar. This will open the Adobe Stock webpage and display search results.
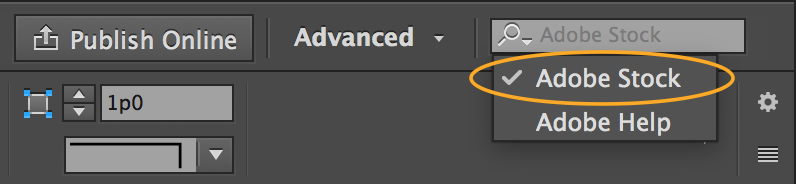
- The application bar that appears at the top of the Control panel provides access to the Adobe Stock webpage as well. Click the Search Adobe Stock icon and the website opens to reveal a search field.
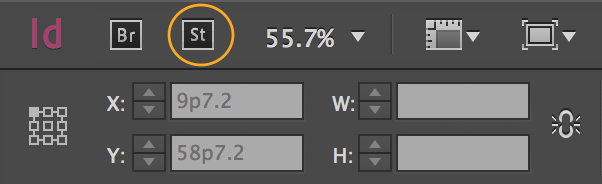
- The Adobe Stock webpage can also be accessed by selecting File>Search Adobe Stock. The website opens to reveal a search field.
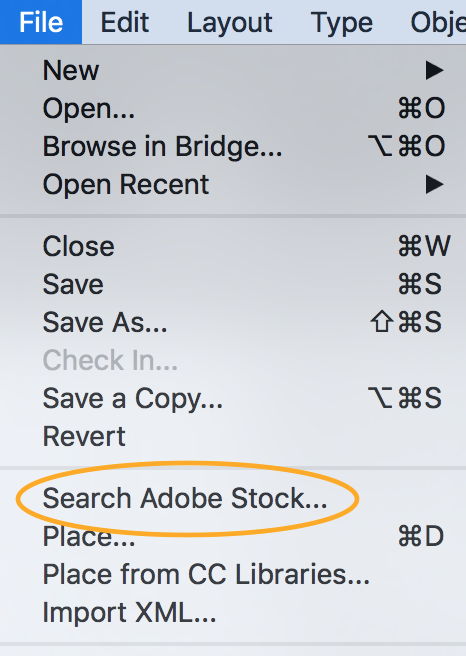
Adobe Stock assets can be purchased as needed, one at a time, or you can purchase a multi-asset subscription. A number of subscription packages are available. See the Adobe Stock webpage for more information.
Check out our updated handbook, Using Adobe InDesign CC 2017, for all the latest features!
For weekly tips and updates on Adobe Experience Manager Mobile and InDesign, check out our blog and sign up for our newsletters. Want to learn even more and become an InDesign or AEM Mobile expert? Check out all our best-selling handbooks and apps.
Note: Information contained in this post is current at the time of posting. Visit the Technology for Publishing News & Events blog for the latest info on Adobe software releases and functionality.
Posted by: Monica Murphy